Berikut ini adalah salah satu tutorial untuk membuat suatu motion pada macromedia flash, ada beberapa
motion yang terdapat dalam media ini yang dapat kita gunakan dan dapat kita pelajari dengan sederhana,
salah satu motion yang akan kita bahas kali ini adalah pembuatan Drop Down Menu Dengan Flash 8, berikut tutorialnya..
1. Seperti biasa, jalankan software
Macromedia Flash 8 (Kalo ada yang belum tau caranya, tanya om Google deh :p ).
2. Buat file baru File > New. Untuk ukuran stagenya terserah, kalo gue pakai settingan yang default aja.
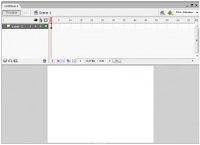
3. Abis tuh, buat kotak dengan
Rectangle Tool. Isikan tulisan “Menu Saya” dengan Text Tool.Seleksi kotak dan
tulisan tersebut, kemudian tekan F8 untuk melakukan Convert To Symbol. Pilih
Movie Clip dan beri nama “menu-saya”, lalu tekan OK.
4. Nah, kotak dan tulisan telah
tergabung menjadi satu symbol dengan jenis Movie Clip. Kini saatnya kita masuk
ke dalam Movie Clip tersebut untuk membuat dropdown menunya. Klik 2 kali pada
symbol movie clip “menu-saya”.
5. Setelah masuk ke symbol movie
clip “menu-saya”, buat layer baru dengan nama “tombol-indikator”. Klik layer
tersebut, dan kembali kita membuat sebuah kotak dengan Rectangle Tool dan beri
warna abu-abu. Seleksi kotak yang berwarna abu-abu, tekan F8 untuk melakukan
Convert To Symbol. Pilih Button, dan beri nama “tombol”.
6. Kita posisikan objek tombol
tersebut di atas kotak yang pertama. Seleksi objek tombol tersebut, Tekan Ctrl
+ F3 untuk membuka kotak dialog Properties. Pada Color, pilih Alpha dan set ke
opacity 0%.
9. Klik pada ada layer sub-menu, dan
buat lagi sebuah kotak dengan Rectangle Tool yang berukuran lebih besar dan
beri warna orange. Posisikan di bawah objek tombol. Tekan F8 untuk melakukan
Convert To Symbol. Pilih Graphic, dan beri nama “bg-sub-menu”.
11. Copy objek kotak bg-sub-menu
yang terdapat pada layer sub-menu. Kemudian tekan Ctrl+Shift+V untuk
menempatkan kotak bg-sub-menu dengan posisi yang sama.
12. Tiba saatnya untuk membuat
animasi tombol dropdownnya. Klik pada frame 30 di layer masking, tekan Shift
dan tahan, klik pada frame 30 layer Layer 1. Tekan tombol F6 untuk memberi
keyframe di frame 30 pada layer-layer yang telah diseleksi tadi.
13. Lakukan hal yang sama sesuai
dengan cara diatas. Klik pada frame 15 di layer masking, tekan Shift dan tahan,
klik pada frame 15 layer Layer 1. Tekan tombol F6 untuk memberi keyframe di
frame 15 pada layer-layer yang telah diseleksi tadi.
15. Pada layer masking, klik pada
keyframe di frame 1. Klik objek masking pada stage, pada Properties bar ubah
nilai y menjadi -81.2. Masih pada layer masking, klik pada keyframe di frame
30. Klik objek masking pada stage, pada Properties bar ubah nilai y menjadi
-81.2.
16. Buat layer baru dengan nama
“script”. Berikan keyframe pada frame 1 dan 15. Klik pada frame 1, tekan F9
untuk memunculkan kotak dialog Action Script. Ketikkan script stop(); .
Lanjutkan klik pada frame 15, tekan F9 untuk memunculkan kotak dialog Action
Script. Ketikkan script stop(); .
17. Buat layer baru dengan nama
“tombol-sub-menu”. Berikan keyframe pada frame 15 dan 16, dengan cara klik pada
frame 15 dan 16 lalu tekan tombol F6. Buat sub menu yang anda inginkan.
18. Saatnya melakukan masking pada
animasi yang telah dibuat tadi. Klik kanan pada layer masking, pilih Mask.
Otomatis layer tombol-sub-menu akan ditumpuk oleh layer masking. Klik kanan
layer sub-menu, pilih Properties. Beri centang pada pilihan Masked, dan klik
OK.
19. Buat layer baru kembali dengan nama “rollout”. Berikan keyframe pada frame 15 dan 16. Klik pada layer 15, dan buat sebuah objek seperti gambar di bawah ini (dengan menggunakan Rectangle Tool).
20. Seleksi objek tersebut, dan
Convert to Symbol dengan type Button. Set menjadi alpha, dengan Capacity 0%.
Tekan F9 untuk memunculkan kotak dialog Action Script. Dan ketikkan script di
bawah ini.
21. Step terakhir, jalankan animasi
dengan menekan tombol Ctrl+Enter.




















 Diposting oleh
Diposting oleh





0 komentar:
Posting Komentar